【ショートカット裏技】ブロガー必見!windows10ユーザーも知っておきたい便利なテクニック集【トリミング、他2点】

皆さんはご存知でしょうか?
windows10には、ユーザーが効率良く作業出来るように多種多様な便利機能が搭載されています。
私はブログを始めたことがきっかけで、便利機能の1つ
『キーボード同時押しのショートカット』
を会得することが出来ました。
この記事では、その中でも
「これがあれば超便利!」
となったもので、ブログに書く時等に特に有効なものをご紹介していきます
ウィンドウズキーって実はめっちゃ便利!
ポチッと押すと、ニュッと広がるこの画面

たま~に意図しない時に押しちゃったりして、
「ウィンドウズキー邪魔!無効化したい!」
なんて事、私はありました。
無効化もできることはできますし、その場合でスタートメニューを開くならば
デスクトップ画面の左下のロゴマークをクリックすればいいのですが、それはそれで面倒くさい…
でも、無効化なんてとんでもない!
私はこのショートカットに何度も助けられました!
画面をトリミングし保存する
画面をそのままスクリーンショットを撮ることは、PrintScreenボタンで可能ですね。
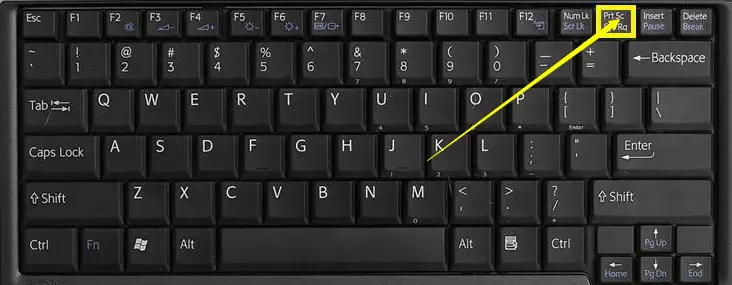
そして、ペイントで貼り付けて、使いたい所をトリミング(切り取り)して…
面倒くさい!!
そんな私のためにあるようなショートカットキーがこちら
Windowsキー + Shiftキー + 「S」キー
その名も、「画面の一部のスクリーンショットを撮影する」!
このショートカットキーを同時押しすると、画面上部にこれが表示されます
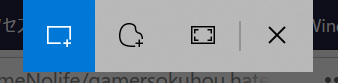
左から
- 四角枠でのトリミング
- 自由形式のトリミング
- 全画面を撮影
- 終了
となっており、私は左の四角枠トリミングを多用しますね。
これを使うと、右下がこんな画面になります。

この画面をクリックすると
「切り取り&スケッチ」というソフトが起動しますので、
そのまま保存すれば簡単にトリミングが出来るのです!
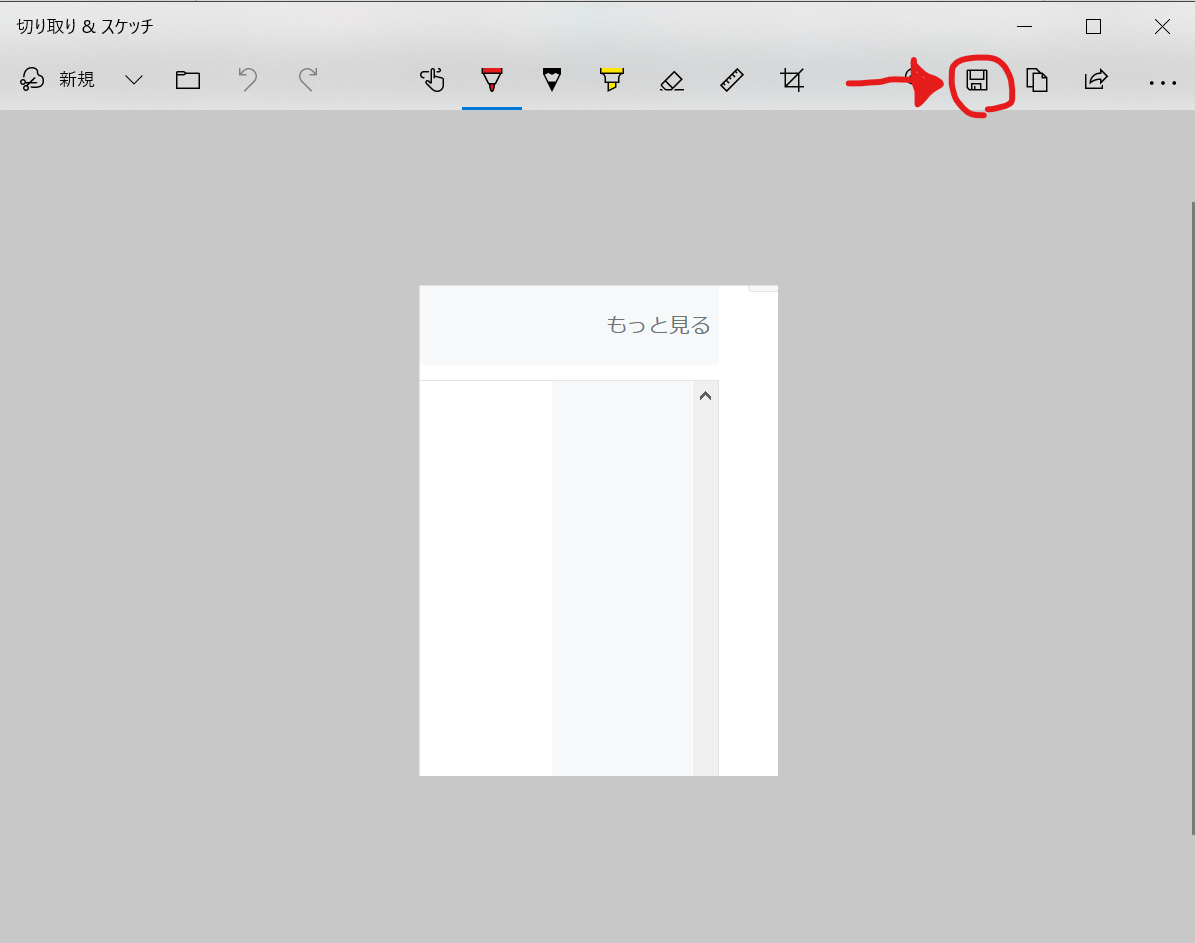
ブログを書く時にめちゃくちゃお世話になっていますが、例えばTwitterでゲーム画面の一部をツイートしたい場合等にも使う事が出来て、大変便利です
ショートカットキーを押してトリミングして保存するまでが3秒なので、ストレスが全くありません。
クリップボードを再表示する
画面を切り取ると、
「切り取り領域がクリップボードに保存されました」
と表示されます。
初めは私も「なんのこっちゃ?」でしたが、これは
「コピーしてあるので、貼り付ける準備が出来てますよ」
という事で良いと思います。
しかし新たにトリミングなどでコピーしちゃうと、過去にコピーしたものが貼り付けられなくなり、もっかいコピーしなおしになっちゃってちょっと不便…
なんてのも、秒で履歴を表示すればいい。
そう、Windowsキーならね。
Windowsキー + 「V」キー
その名も「クリップボードを開く」!
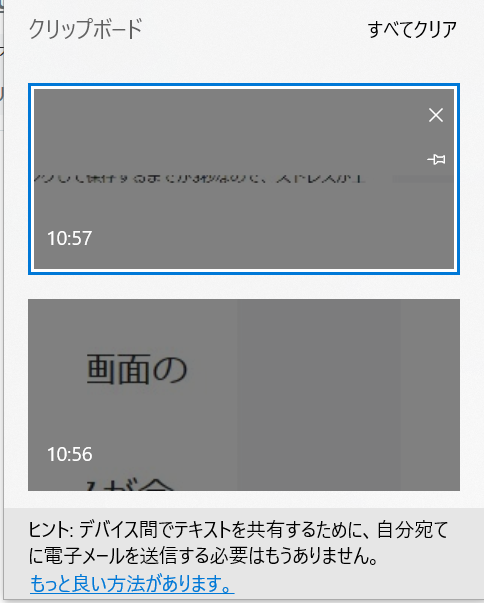
初めてこの機能を使う場合は、この画面が表示されると思います。
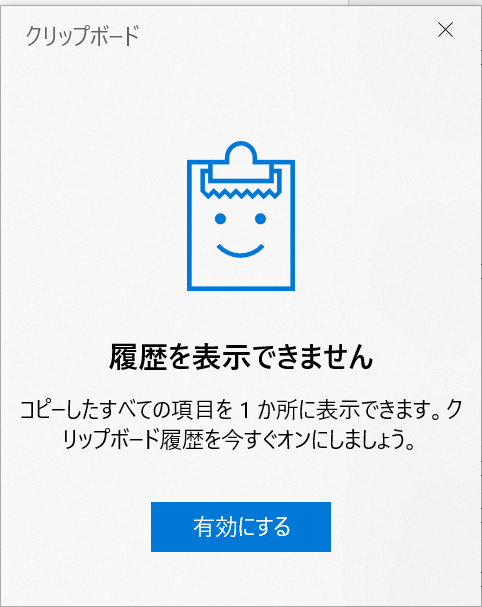
その場合は、「有効する」をクリックするだけで、次からきちんと表示されるようになります!
この機能をONにした後に、クリップボードに履歴が保存されますので、過去のものは表示されないことに注意してください。
ここで履歴を表示すれば、以前にコピーしたトリミング画像も呼び出せます!やったね!
意外と使える、ゲームバー
Windowsキー + 「G」キー
こちらを押すと、何やら仰々しい画面に…!
こちらはWindows10より搭載された録画機能。
ゲームバーという名前ですが、
「いや~、ゲーム画面を録画しなくても…」
と侮ることなかれ。
この機能、別にゲームじゃなくても、画面に表示されてれば何でも録画が可能なんです!
じゃぁなんでそんな名前に!?!?
こちらでは、ゲームの録画方法が記載されています
こちらでは、ゲームではない画面を録画する記事です
覚えておくと、いざというとき非常に便利!
使いこなせるようになっておきたい、新機能ですね!
他にも、様々なショートカットが!
Microsoftのホームページで、全てのショートカットの方法が記載されています。
Windows10ユーザーさん各位必要なものを覚えて、更に作業が効率化されることを願います✨
https://support.microsoft.com/ja-jp/help/12445/windows-keyboard-shortcuts
それでは、皆様良きPCライフを💻